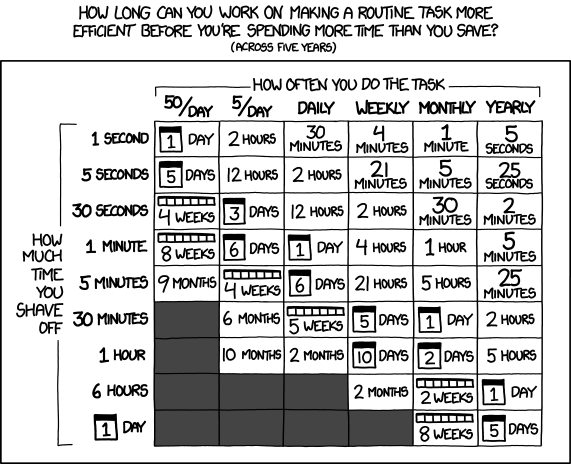Search Amazon Orders from the Chrome Omnibar
Tags:
Bottom Line: Use this URL to search your Amazon orders from the Chrome Omnibar.
I use my Amazon Prime membership a lot. I’ve had it long enough now that some of my prior purchases are wearing out, and others I like enough to get for a friend. It’s really nice to be able to go through my purchase history and find the exact item I’m looking for (because it’s the exact one I ordered) and order another in two to three clicks.
However, to search your old orders, you have to go through a couple of menus to get to the right search box. Luckily, I discovered that you can make a custom search in Chrome to jump right to what you need. Here’s how.
- First, copy the URL below to the clipboard.
- Right click in the Chrome Omnibar and click
Edit Search Engines.... - Scroll to the bottom.
- Put the keyword you’d like to use to launch the search in the
Keyword(middle) column. I usedazorders. - Name the search whatever you want in the
Add a new search(left) column. This is what the display will say, which can be different than the keyword. - Paste the URL in the
URL with %s in place(right) column.
Url: https://www.amazon.com/gp/css/order-history?ie=UTF8&search=%s
Now give it a shot. You should be able to click in the Omnibar, type your keyword, hit tab, then search your Amazon order history directly (likely after a login). If this is something you do frequently, you might even save a few minutes per year!