Automator and Shell Script for Uploading Images to WordPress Server
Tags:
Bottom Line: Easily make your own CloudApp style image (or other file) uploading service using Automator and the below shell script.
There are a bunch of great services around that let you simply drag and drop a file to upload it to a cloud server and copy the resulting URL to your clipboard. CloudApp is probably my favorite, especially since it supports multiple files at once, or text, no expiration dates, and has a great OSX app with lots of great features (like auto-uploading screenshots).
However, for my blog, the disadvantage to using CloudApp is that the images are hosted remotely, by them. If they ever go away, I could lose access to those images I’ve stored there (unlikely that this would ever happen). Besides, I really just prefer hosting my own images locally so they all get backed up appropriately and whatnot.
Until recently, I’ve been going through a somewhat tedious process of uploading my images to my server, either by
- Going through the WordPress media library through my browser, requiring many clicks and a login.
- Accessing my uploads folder via sftp through Cyberduck, then using its “get http link” feature in the right click menu.
If you can’t tell, neither of these options appeals to me particularly. Additionally, I’ve had issues with special characters in image filenames that get all mixed up with “percent encoding.” As far as I can tell, the problem is that the percent encode involves a percent… so somehow things end up getting double and triple percent encoded, and the links break, e.g.
this that -> this%20that -> this%2520that -> this%2525520that
Anyway, so I decided to roll my own uploading service, and it seems to be working great. Here’s how it happened.
Setting up SSH Access
First, I had to contact NameCheap Live Support to get SSH access enabled on my account, which involved changing my nameservers. They were friendly and helpful, and this took all of 5 minutes
Next, I set up pubkey authorization using a utility NameCheap provides in cPanel. Very nice. Once that was working, I moved on to…
Making an Automator Service
I decided to write this as an Automator service for a few reasons. Principally,
- This will add a contextual menu for the script (right click -> services -> n8upload, or whatever you decide to name it).
- My favorite app, Quicksilver, indexes OSX services, so I can upload a file just as easily from QS.
Instead of writing this all out, I’ll just use a screenshot, which was uploaded by my handy workflow. Like Inception.
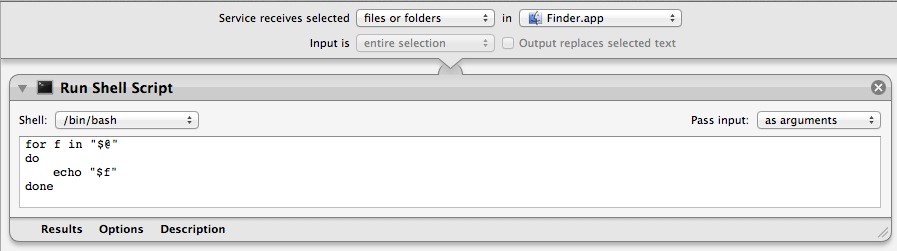
Note the “receives files from” part and the “pass input” part.
The Shell Stuff
Delete everything out of the script space in Automator and replace it with the script below. Delete the extra shebang ( #!/bin/bash ) from the top, as Automator has already included one for you ( Shell: /bin/bash ).
I tried to use comments in the script to describe what each step does, and there are several portions designated by [*stuff*] that will need your own info (server names, paths, etc.).
#!/bin/bash
set -e
#Originally posted at http://n8henrie.com/2013/01/automator-shell-script-uploading-images-to-wordpress-server
## This script was made as a service in Automator, may need adjustments to function otherwise.
## Look for portions that need to be replaced with your info, as denoted by [*stuff*]
for f in "$@"
do
## fix up the filename by removing spaces and special characters, prepend date
filename=$(date +"%Y%m%d")_$(basename "$f" | tr -d ' ' | sed 's/[^A-Za-z0-9._-]/_/g')
## Copy the file to uploads folder in /year/month subdirectories.
scp -P [*your server's ssh port number*] -p "$f" [*your ssh user*]@[*your domain*].com:[*path to your uploads folder, starting with /*]/wp-content/uploads/$(date +%Y)/$(date +%m)/$filename
## Make a string with all the urls (necessary if used with multiple files), close the for loop
pasteMe+="http://[*your domain*].com/wp-content/uploads/$(date +%Y)/$(date +%m)/$filename"'\n';
done
## Get rid of final newline and copy the string with the http path(s) to the clipboard
echo -e $pasteMe | perl -0777 -pe 's|\n+\z||ims' | pbcopy
## Shoot a growl notification that it worked.
msg="Looks like the file(s) uploaded successfully to"$'\n\n'$(pbpaste)$'\n\n'"and the URL(s) copied to the clipboard.";
/usr/local/bin/growlnotify "n8upload" -m "$msg";
Basically, this script:
- Doesn’t touch the original file.
- Formulates a new filename by deleting all spaces with tr and replacing all special characters with “_” using sed, thereby avoiding percent encoding issues.
- Prepends the new filename with the date (YYYYMMDD_).
- Uses scp to copy the file into a folder on your server (default is WordPress’s “uploads”), into a / YYYY / MM subdirectory.
- Copies the http:// path to the file to the clipboard.
- Issues a Growl notification using growlnotify that it thinks it worked okay.
One issue is that the clipboard string ends up with an extra newline… i think that’s because of pbcopy. Not going to worry about it right now.
Update: 20130119 Well, for one, I scheduled this post to go live yesterday, but apparently the scheduler failed. Not sure what that’s about. For two, I updated the script so now it supports multiple files without any problems and uses a quick perl slurp to strip the final newline, so you should be able to run the service, paste into your document, and continue writing seamlessly.
I’m pleased with the final product, which lets me right click a file (or select it in QS), Services -> n8upload, and in a few seconds my clipboard has a link to the uploaded file on my server, which I can throw right into a post in nvALT, or whatever Markdown editor I’m using that day.